Transferring files with remote computers
Overview
Teaching: 15 min
Exercises: 15 minQuestions
How do I transfer files to (and from) the cluster?
Objectives
Transfer files to and from a computing cluster.
Performing work on a remote computer is not very useful if we cannot get files to or from the cluster. There are several options for transferring data between computing resources using CLI and GUI utilities, a few of which we will cover.
Download Files from the Internet with wget and git
One of the most straightforward ways to download files is to use either wget
or git. These are usually installed in most Linux shells, on Mac OS
terminal and in GitBash. Any file that can be downloaded in your web browser
through a direct link can be downloaded using wget. This is a
quick way to download datasets or source code. The syntax for this command is
wget https://some/link/to/a/file
git can be used to download files and code from a repository, such as GitHub.
You can
git clone https://github.com/stanford-rc/hpc-intro
Transferring Single Files with scp
To copy a single file to or from the cluster, we can use scp (“secure copy”).
The syntax can be a little complex for new users, but we’ll break it down.
The scp command is a relative of the ssh command we used to
access the system, and can use the same public-key authentication
mechanism.
To upload to another computer, the template command is
[you@laptop:~]$ scp local_file SUNetID@login.farmshare.stanford.edu:remote_destination
in which @ and : are field separators and remote_destination is a path
relative to your remote home directory, or a new filename if you wish to change
it, or both a relative path and a new filename.
If you don’t have a specific folder in mind you can omit the
remote_destination and the file will be copied to your home directory on the
remote computer (with its original name).
If you include a remote_destination, note that scp interprets this the same
way cp does when making local copies:
if it exists and is a folder, the file is copied inside the folder; if it
exists and is a file, the file is overwritten with the contents of
local_file; if it does not exist, it is assumed to be a destination filename
for local_file.
Transferring a Directory with scp
To transfer an entire directory, we add the -r flag for “recursive”:
copy the item specified, and every item below it, and every item below those…
until it reaches the bottom of the directory tree rooted at the folder name you
provided.
[you@laptop:~]$ scp -r local_dir SUNetID@login.farmshare.stanford.edu:
Caution
For a large directory – either in size or number of files – copying with
-rcan take a long time to complete.
When using scp, you may have noticed that a : always follows the remote
computer name.
A string after the : specifies the remote directory you wish to transfer
the file or folder to, including a new name if you wish to rename the remote
material.
If you leave this field blank, scp defaults to your home directory and the
name of the local material to be transferred.
On Linux computers, / is the separator in file or directory paths.
A path starting with a / is called absolute, since there can be nothing
above the root /.
A path that does not start with / is called relative, since it is not
anchored to the root.
If you want to upload a file to a location inside your home directory –
which is often the case – then you don’t need a leading /. After the :,
you can type the destination path relative to your home directory.
If your home directory is the destination, you can leave the destination
field blank, or type ~ – the shorthand for your home directory – for
completeness.
With scp, a trailing slash on the target directory is optional, and has no effect.
A trailing slash on a source directory is important for other commands, like rsync.
Transferring Data with rsync
As you gain experience with transferring files, you may find the scp
command limiting. The rsync utility provides
advanced features for file transfer and is typically faster compared to both
scp and sftp (see below). It is especially useful for transferring large
and/or many files and for synchronizing folder contents between computers.
The syntax is similar to scp. To transfer to another computer with
commonly used options:
[you@laptop:~]$ rsync -avP local_file SUNetID@login.farmshare.stanford.edu:
The options are:
-a(archive) to preserve file timestamps, permissions, and folders, among other things; implies recursion-v(verbose) to get verbose output to help monitor the transfer-P(partial/progress) to preserve partially transferred files in case of an interruption and also displays the progress of the transfer.
To recursively copy a directory, we can use the same options:
[you@laptop:~]$ rsync -avP local_dir SUNetID@login.farmshare.stanford.edu:~/
As written, this will place the local directory and its contents under your home directory on the remote system. If a trailing slash is added to the source, a new directory corresponding to the transferred directory will not be created, and the contents of the source directory will be copied directly into the destination directory.
To download a file, we simply change the source and destination:
[you@laptop:~]$ rsync -avP SUNetID@login.farmshare.stanford.edu:local_dir ./
Transferring Data with Globus
While scp and rsync are excellent tools for quick transfers from your local
machine to HPC filesystems, sometimes you need to transfer many gigabytes or even
terabytes of data. In this case, scp and rsync may not be robust enough to
complete your data transfer; they require a constant connection. If there is an
interruption in your connection then you will need to rerun the command, often
from the beginning to ensure that files were not corrupted during the disconnect.
This is where Globus comes in.
Globus is a not-for-profit service developed and operated by the University of Chicago. Globus allows you to move, share, and access data on any system where the Globus software is installed. Globus can be installed on your laptop or lab computer, and many universities and national labs have Globus installed for their core facilities and HPC systems.
Globus has three main advantages over scp and rsync:
- Data transfers can be initiated and monitored from any web browser
- One-time or recurring data transfers can be scheduled
- Data transfers will automatically continue where they left off if interrupted
Installing Globus on Your Local Machine
To use Globus to transfer data between your local machine and FarmShare, you will first need to install Globus on your own computer.
- Go to https://www.globus.org/globus-connect-personal.
- Click the “INSTALL NOW” link for the Globus Connect Personal for your operating system (e.g. MacOS, Windows, Linux).
- Follow the installation instructions for your operating system.
How to Transfer Data from Your Local Machine to FarmShare
Once Globus Connect Personal is installed on your local machine, you can transfer data between your computer and FarmShare.
- In your local machine’s web browser, go to https://app.globus.org/. You may need to authenticate with your SUNetID or Cardinal Key first (select “Stanford University” from the dropdown menu that appears).
- In the top right-hand corner, click the Panels icon that has two panels (the middle one).
- Above the left panel, click the Search field next to “Collection”.
- In the screen that opens, click “Your Collections” and select the collection that represents your local machine.
- Navigate to the files/folders you want to transfer and select them.
- Above the right hand panel, click the Search field next to “Collection”.
- Start typing “FarmShare” and select that collection once it appears.
- Navigate to the desired destination for your files.
- Once your source files and desired destination are selected, you can begin the transfer. Click the “Start” button over the left panel.
Transferring Data to Your Local Machine
The above steps can also be used to transfer data from FarmShare to your local machine. Simply select the files you want to transfer from FarmShare and the desired destination on your local machine, and then click the “Start” button over the right-side “FarmShare” panel.
Transferring Data with FarmShare OnDemand
FarmShare OnDemand is a web interface to the FarmShare HPC system. OnDemand allows you to manage your files, access a shell session, and use interactive apps like JupyterLab, RStudio, and VS Code. We will only discuss OnDemand’s File Manager below, but we will cover the other features in-depth in the next section.
Managing Files with the FarmShare OnDemand File Manager
To create, edit or move files, click on the Files menu from the Dashboard page. A drop-down menu will appear, listing your most common storage locations on FarmShare: $HOME, Class Directories, Group Directories, and $SCRATCH.
Choosing one of the file spaces opens the File Explorer in a new browser tab. The files in the selected directory are listed.
There are two sets of buttons in the File Explorer.
- Under the three vertical dots menu next to each filename:
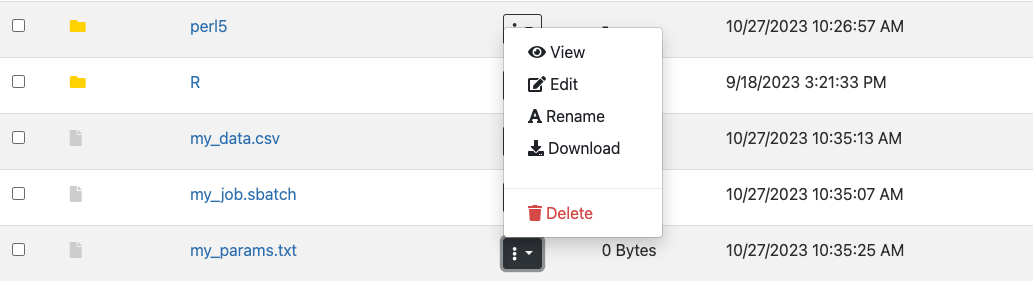
Those buttons allow you to View, Edit, Rename, Download, or Delete a file.
- At the top of the window, on the right side:
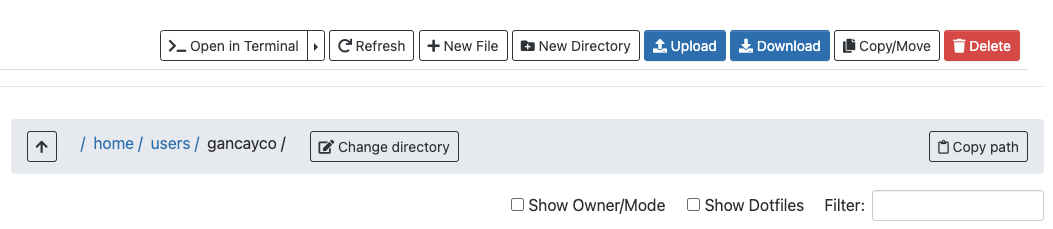
| Button | Function |
|---|---|
| Open in Terminal | Open a terminal window on Sherlock in a new browser tab |
| Refresh | Refresh the list of directory contents |
| New File | Create a new, empty file |
| New Directory | Create a new subdirectory |
| Upload | Copy a file from your local machine to Sherlock |
| Download | Download selected files to your local machine |
| Copy/Move | Copy or move selected files (after moving to a different directory) |
| Delete | Delete selected files |
| Change directory | Change your current working directory |
| Copy path | Copy the current working directory path to your clipboard |
| Show Dotfiles | Toggle the display of dotfiles (files starting with a ., which are usually hidden) |
| Show Owner/Mode | Toggle the display of owner and permission settings |
Working with Windows
When you transfer text files from a Windows system to a Unix system (Mac, Linux, BSD, Solaris, etc.) this can cause problems. Windows encodes its files slightly different than Unix, and adds an extra character to every line.
On a Unix system, every line in a file ends with a
\n(newline). On Windows, every line in a file ends with a\r\n(carriage return + newline). This causes problems sometimes.Though most modern programming languages and software handles this correctly, in some rare instances, you may run into an issue. The solution is to convert a file from Windows to Unix encoding with the
dos2unixcommand.You can identify if a file has Windows line endings with
cat -A filename. A file with Windows line endings will have^M$at the end of every line. A file with Unix line endings will have$at the end of a line.To convert the file, just run
dos2unix filename. (Conversely, to convert back to Windows format, you can rununix2dos filename.)
Key Points
wgetandgit clonedownload a file from the internet.
scpandrsynctransfer files to and from your computer.You can use Globus or FarmShare OnDemand to transfer data through a GUI.